How to steps in setting up Outlook 2013/2016 to create a POP3 or IMAP account.
JUMP TO SECTION [Word Instructions] | [Picture Instructions] | [Basic Trouble shooting]
- Click on FILE
- The 'Account Information window will open. Click on Account Settings
- The email account window will open and you should be on the 'E-mail' tab - click New
- The 'Auto Account Setup' window will now open, you will need to input ALL of these settings
- Your Name: Display name how it will be seen by others
- E-mail address: Full e-mail address
- Password: Your E-Mail Password
- Check the box 'Manually configure server settings or additional server types
- Click 'Next'
- The 'Choose E-mail Service' window will appear, click the bubble for Internet E-mail
- Click 'Next'
- The "Internet E-Mail settings' window will appear with your name and email filled in, here you will want to fill in the rest of the information
- NOTE: We Recommend that you use the 'Test Account Settings' during set up or editing the account (the check box will be on the right side of this screen)
- Choose EITHER POP3 or IMAP for the Account type
- Depending on which Account Type Selected, choose the setting below (Always VERIFY with our KB 'Email Settings POP3 / IMAP')
- Incoming mail server (POP3): mail.ephost.com
- Incoming mail server (IMAP): mail.ephost.com
- Outgoing mail server (SMTP): mail.ephost.com
- User name: Enter in the Full E-Mail address
- Password: Your E-Mail account password
- OPTIONAL: Check the Remember password is optional but if not selected the you will have to enter your password every time you send or receive e-mail
- Click More Settings... button to the right
- In the new window, click on the tab called 'Outgoing Server'
- Check the Box for "My outgoing server (SMTP) requires authentication"
- The Option for "Use same setting as my incoming mail server' should already be checked
- Click on the tab called 'Advanced'
- Change the Incoming Server Based on POP3 or IMAP (Always VERIFY with our KB 'Email Settings POP3 / IMAP')
- POP3 is 995
- IMAP is 993
- Check the box 'This server requires an encrypted connection (SSL)'
- 'Outgoing server (SMTP)' change to: 465
- Change the 'Use the following type of encryption connection' to TLS
- Change the Incoming Server Based on POP3 or IMAP (Always VERIFY with our KB 'Email Settings POP3 / IMAP')
- Click 'OK' to close the window
- Click 'Next' to finish setting up the account
OUTLOOK WILL TEST THE ACCOUNT NOW
OUTLOOK should now open the "TEST ACCOUNT SETTINGS" dialogue box.
It will test the settings to make sure your email is setup correctly, if it is, you will get two green check marks. Then Click 'Close'
You will then be greeted with a "Congratulations!" Notification screen
Click 'Finish' and your done.
PICTURE INSTRUCTIONS
STEP 1 - Click on FILE
STEP 2 - Click on Account Settings
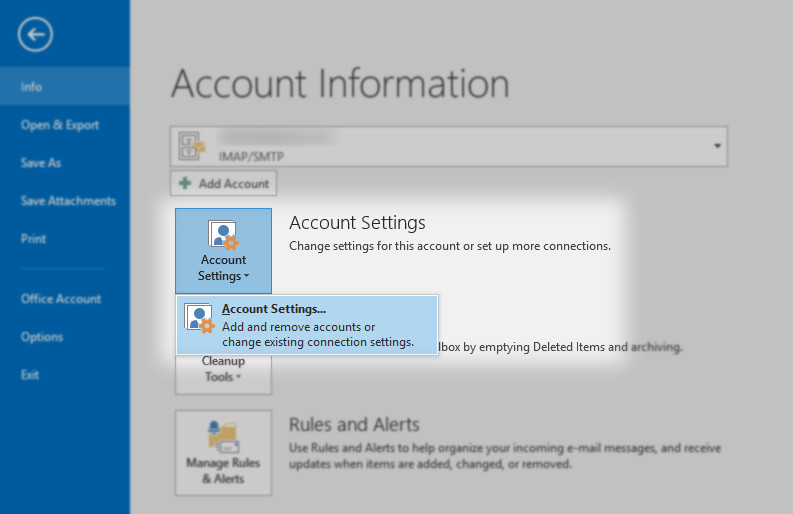
STEP 3 - Click New
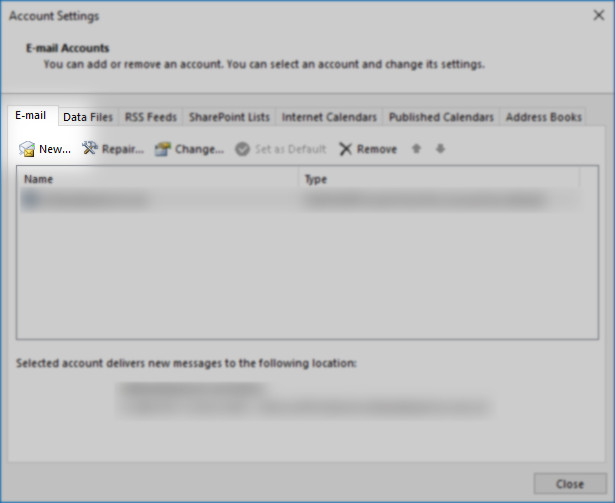
STEP 3 - Add Account Screen
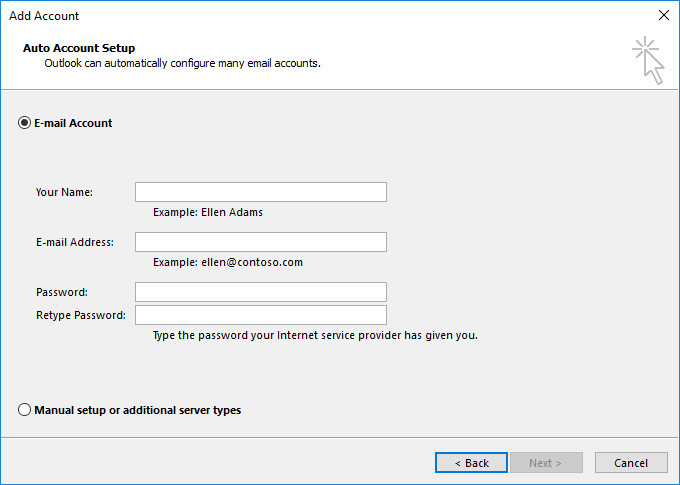
Explanation of each...
Your Name: Display name how it will be seen by others
E-mail address: Full e-mail address
Password: Your E-Mail Password
Check the box 'Manually configure server settings or additional server types
Click 'Next'
STEP 4 - ADD Account Type
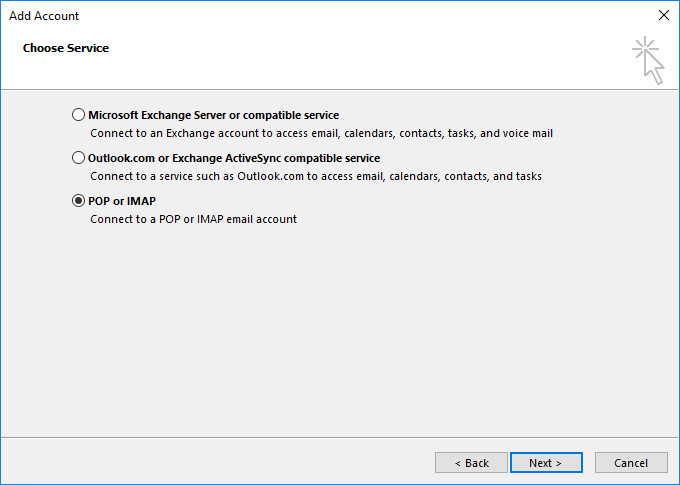
The 'Choose E-mail Service' window will appear, click the bubble for Internet E-mail
Click 'Next'
STEP 5 - POP and IMAP Account Settings
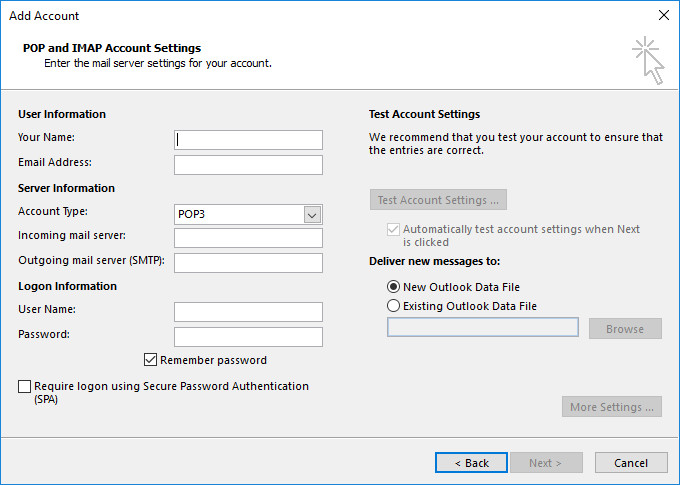
NOTE: We Recommend that you use the 'Test Account Settings' during set up or editing the account (the check box will be on the right side of this screen)
Choose EITHER POP3 or IMAP for the Account type
Depending on which Account Type Selected, choose the setting below (Always VERIFY with our KB 'Email Settings POP3 / IMAP')
- Incoming mail server (POP3): pop.ephost.com
- Incoming mail server (IMAP): imap.ephost.com
- Outgoing mail server (SMTP): smtp.ephost.com
- User name: Enter in the Full E-Mail address
- Password: Your E-Mail account password
OPTIONAL: Check the Remember password is optional but if not selected the you will have to enter your password every time you send or receive e-mail
Click More Settings... button to the right
STEP 6 - OUTGOING SERVER
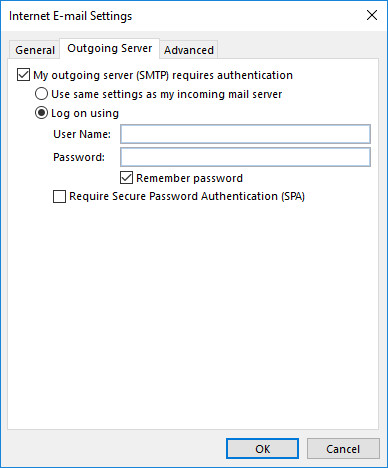
In the new window, click on the tab called 'Outgoing Server'
Check the Box for "My outgoing server (SMTP) requires authentication"
The Option for "Use same setting as my incoming mail server' should already be checked
NOTE: as in the image, sometimes it may be necessary to use the setting to "Log on using"
STEP 7 - ADVANCED (Port & Security)
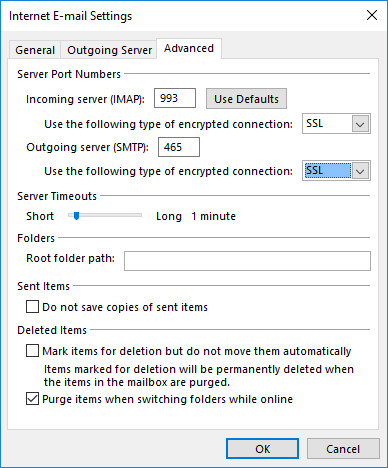
Click on the tab called 'Advanced'
Change the Incoming Server Based on POP3 or IMAP (Always VERIFY with our KB 'Email Settings POP3 / IMAP')
- POP3 is 995
- IMAP is 993
Check the box 'This server requires an encrypted connection (SSL)'
'Outgoing server (SMTP)' change to: 465
Change the 'Use the following type of encryption connection' to TLS
Click 'OK' to close the window
Click 'Next' to finish setting up the account
OUTLOOK WILL TEST THE ACCOUNT NOW
OUTLOOK should now open the "TEST ACCOUNT SETTINGS" dialogue box.
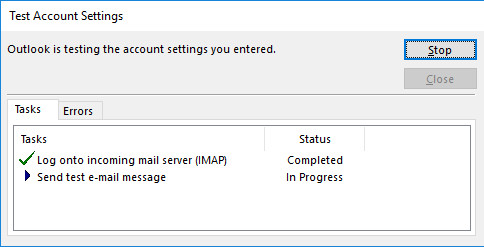
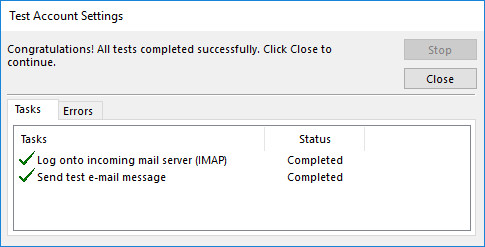
It will test the settings to make sure your email is setup correctly, if it is, you will get two green check marks. Then Click 'Close'
You will then be greeted with a "Congratulations!" Notification screen
Click 'Finish' and your done.
BASIC TROUBLE SHOOTING
We Recommend that you use the 'Test Account Settings' during set up or editing the account
ISSUES: I CAN'T SEND TEST (SMTP issue)
You see an error message that states "Send test e-mail: Outlook cannot connect to your outgoing (SMTP) e-mail server. If you continue to receive this message, contact your server administrator or Internet service provider (ISP)."
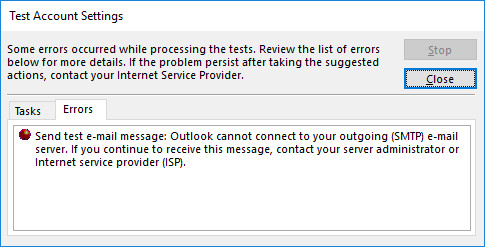
STEPS to FIX
- Go back in to your Account and click on the "More Settings..."
- Click on the Outgoing Server
- Click the box that says "My outgoing server (SMTP) requires authentication"
- Usually the option "Use same settings as my incoming mail server" is already selected, if not, select it and try again.
- IF it is selected change the selection to "Log on using" and enter your User Name and Password and check the "Remember password" and test again.
Also See: Email Settings POP3 / IMAP | Check email online | Email Troubleshooting | Adding an email to your hosting account WINDOWS / LINUX | Using MSOutlook 2003, 2007/2010, 2013/2016
Contact Support
If you are still having issues, please contact us for further help.
1-877-EPHOST1 | support@ephost.com



























