Even with the persistent group chat that's available in Team Workspaces, there are times when text chat just isn't enough. With Team Workspace video chat, you can have real-time audio and/or video chat with up to 8 participants at the same time. In addition, each participant has complete control over their own audio and video -- that is, they can turn either on or off as needed -- as well as audio controls over others. So, if someone is in a noisy environment and they forget to mute their microphone, each participant can mute that person themselves.
Starting a Video Chat
Starting a video chat is extremely simple. All you need to do is click on the Video icon. It looks like a little video camera. Once the video chat view opens, you're presented with a dialog that tells you you're about to enter a video chat room. Click the Enter Room button, and you're ready to go.
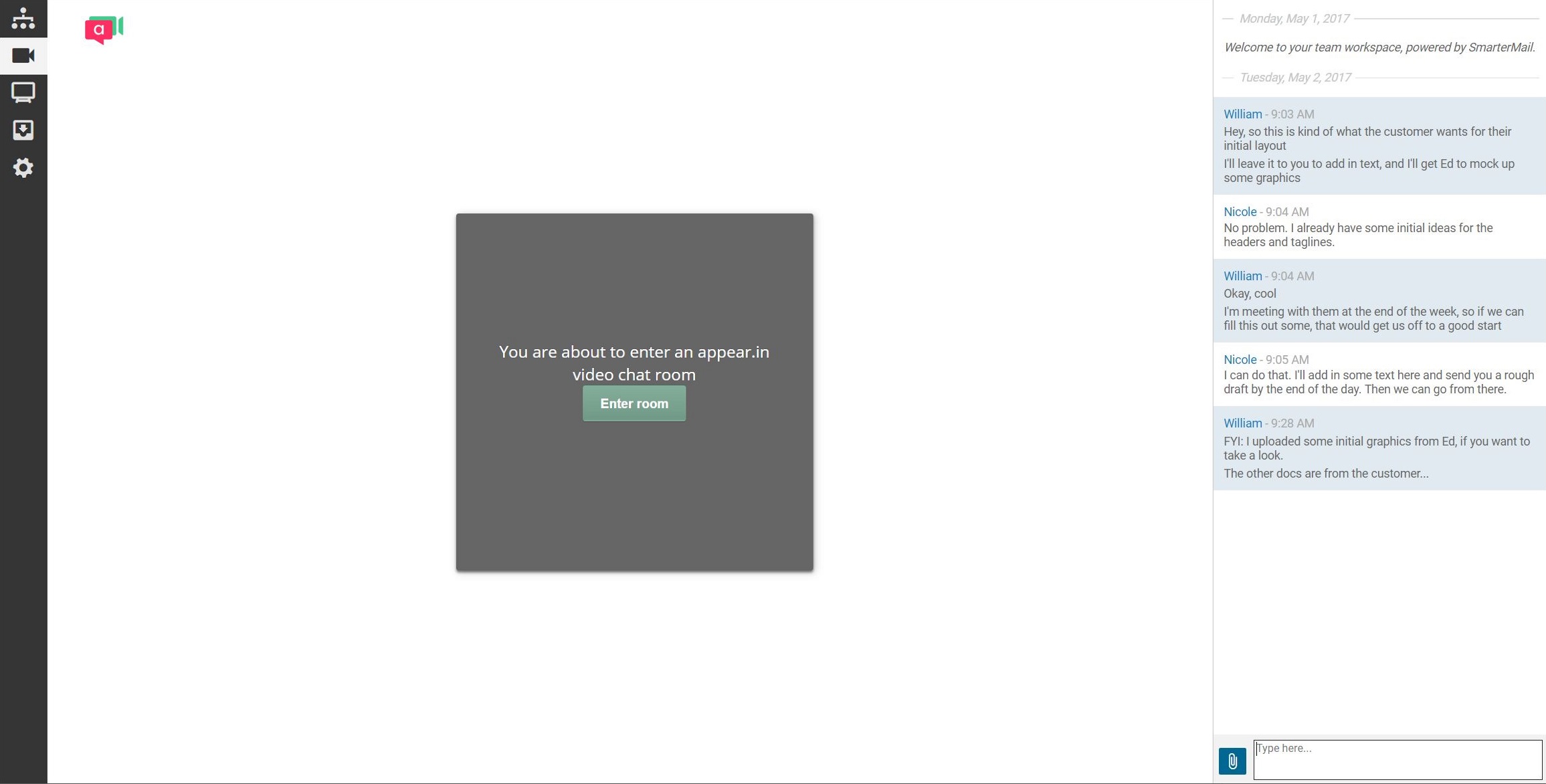
Once you enter the room, you'll see your own audio/video feed as well as the video feed of other participants. If none have joined in just yet, you'll simply see a blank box that says "Waiting for other people..." As others join, their feeds will also display.
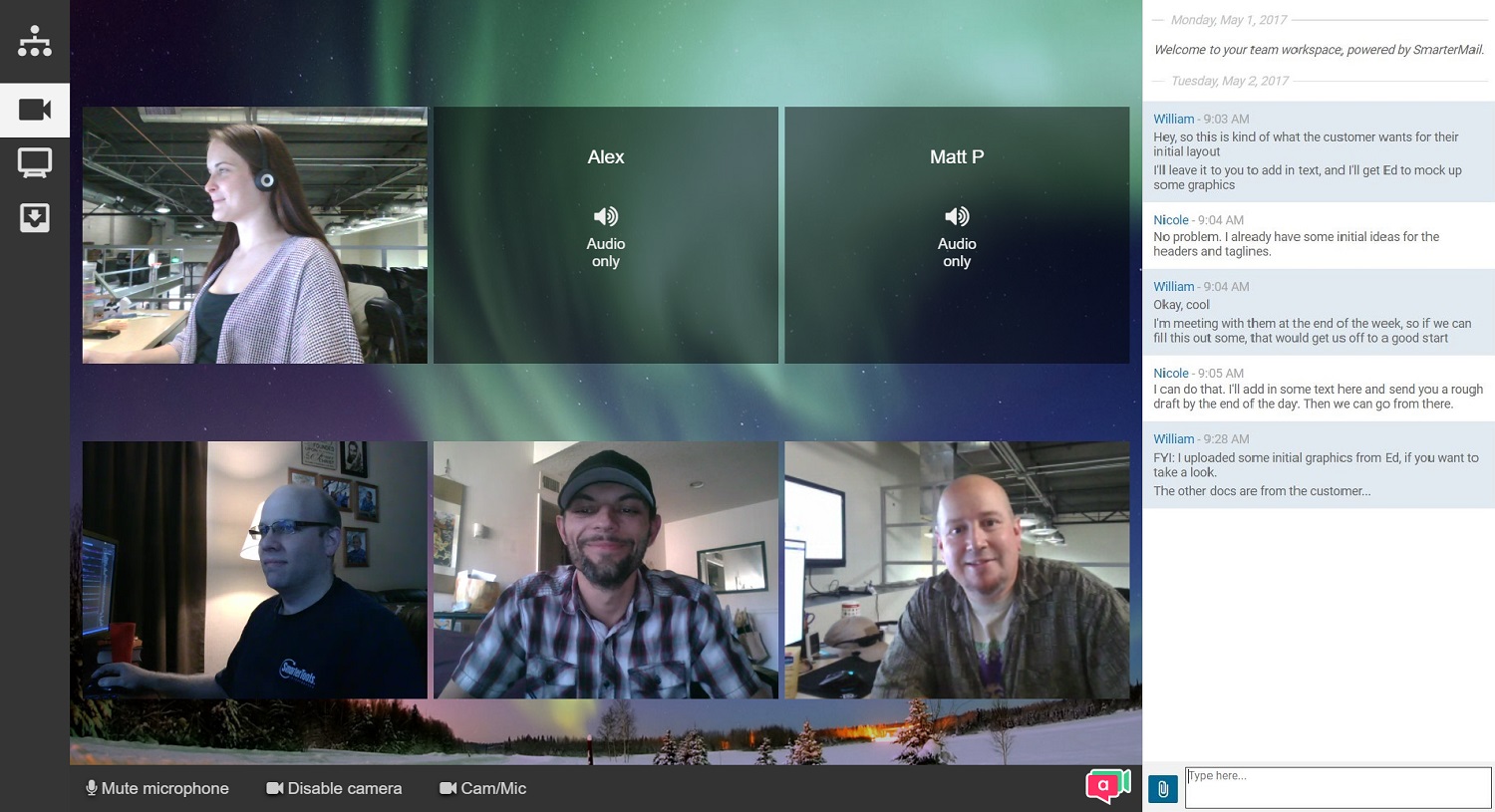
Video Chat Settings
Participants have some control over the audio and video settings that are used. To modify those settings, simply click on the Cam/Mic control at the bottom of the video chat screen. Once they do, the Settings modal pops up:
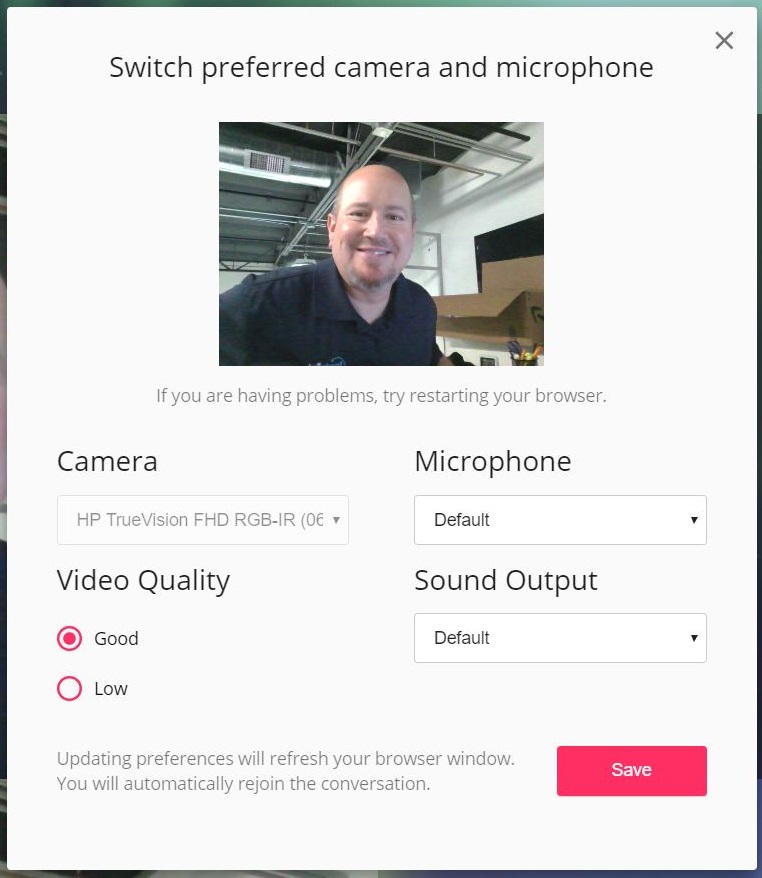
The Cam/Mic settings include:
- Camera - This allows a participant to select the web cam used for the video portion of the chat. More often than not, this will be the default webcam that's part of the user's laptop or display. However, if an external webcam is being used, it should appear in the dropdown.
- Microphone - Just as with the Camera, this will most likely be the default microphone on the participant's device. Again, however, if an external microphone or headset is being used, that should appear in the dropdown.
- Sound Output - The default speaker set should be used by default, but if an external source is desired, it can be selected from the dropdown.
- Video Quality - There are two choices: Good and Low. In cases where a participant is on a back internet connection, or even a cellular connection, the Low setting may be preferred.
A Quick Note
The Team Workspace video chat does require you to allow the use of your microphone and video camera. Depending on your browser settings, this may occur without you needing to take any action. However, if you experience issues with either the audio or video, make sure your browser is not blocking the connection. In addition, if you're using any security software, such as Eset or Malwarebytes, they may need to be checked so that access to the camera and microphone aren't being blocked.
Also See: Team Work Spaces KB's Email Settings POP3 / IMAP | Check email online | Email Troubleshooting | Adding an email to your hosting account WINDOWS / LINUX
Contact Support
If you are still having issues, please contact us for further help.
1-877-EPHOST1 | support@ephost.com



























