While group chat is a great resource, there are times when simply exchanging text with someone isn't enough. In addition, group chat is limited to coworkers and others who share your same domain.
That's where SmarterMail's Team Workspaces come into play. A Team Workspace includes real-time audio and video chat, inline Group Chat, document sharing and an interactive whiteboard. NOTE: While any number of participants can be invited to a Team Workspace, audio and video chat is limited to up to 8 concurrent users.
A SmarterMail Workspace is a great way to gather people for an online meeting. You can start the workspace right from within the webmail client and then share your workspace link with whomever you want to attend: others in your office, remote workers or even someone outside of your organization. That's right: You can invite anyone to your workspace -- all they need is the workspace URL. There's no software to download, no services to sign up for and workspaces are both desktop and mobile friendly!
Creating a Team Workspace
Creating a team workspace is extremely simple. All you need to do is click on the Team Workspaces icon. Once the Team Workspace view opens, click the New button, and you'll be presented with this:
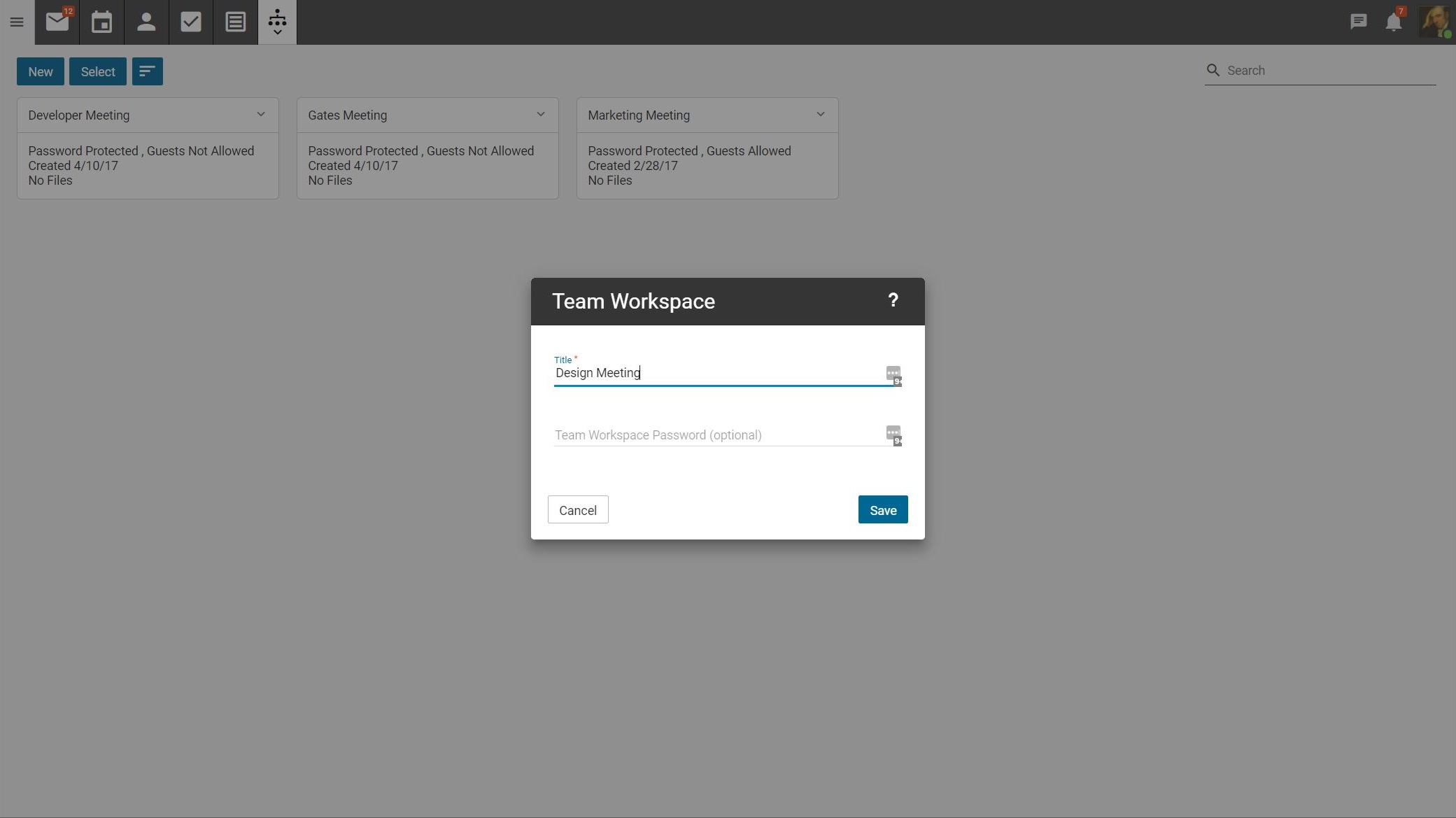
Simply title your workspace, and you're ready to get started. However, if you want some privacy, you can add a password to the workspace, BUT only the title is needed to actually create the workspace. Once you click the Save button, you can either stop there or open the new workspace and customize your settings.
Team Workspace Setting
After you create your workspace, you can open it and modify the workspace settings. As an aside, you can edit these settings at any time by clicking on the Settings (gear) icon whenever you open your workspace. Below is what the settings page for a team workspace looks like:
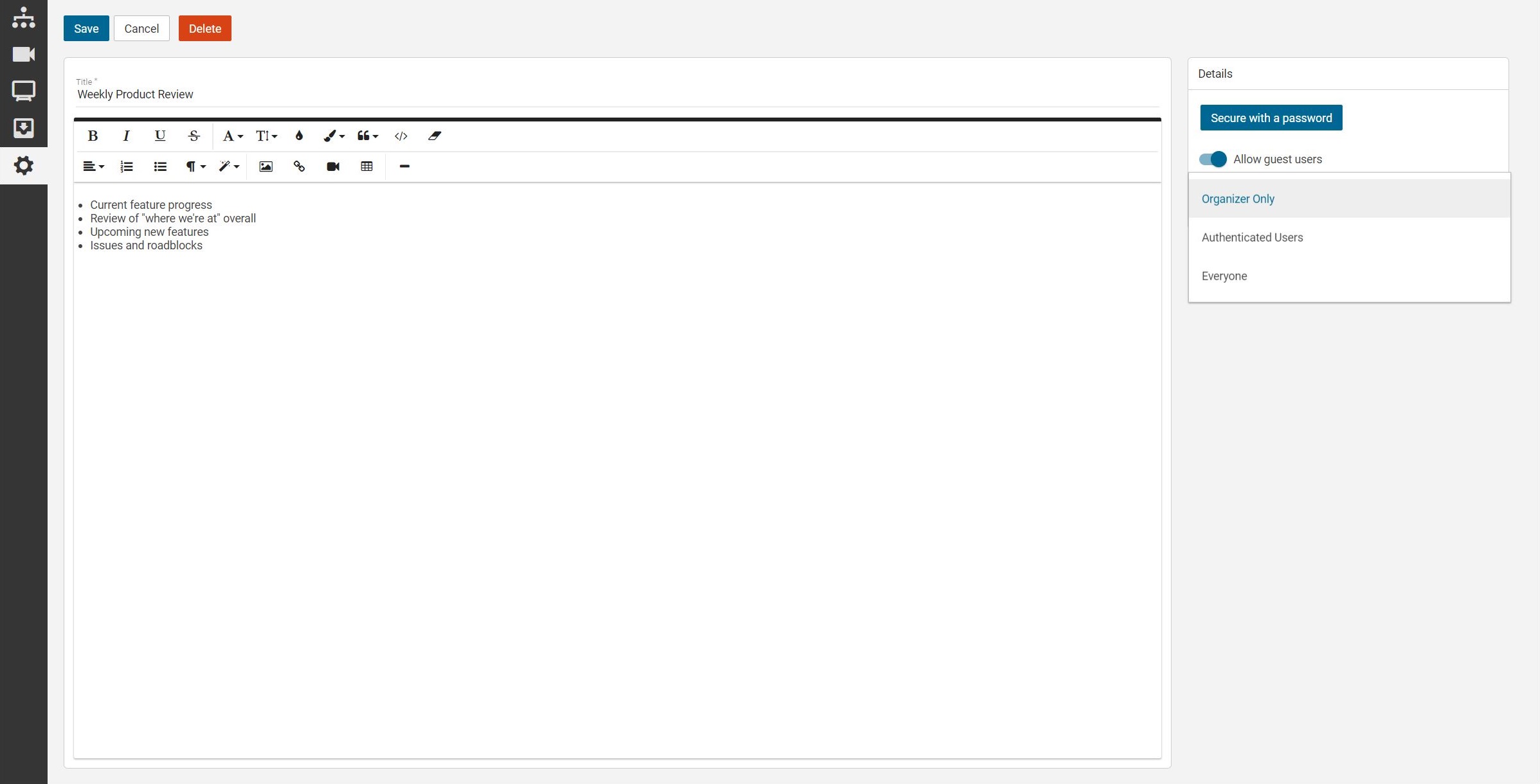
Team workspace settings include:
- Workspace Title - This will be whatever you called the workspace when it was initially set up, but you can change it at any time.
- Workspace Description - Using the HTML rich editor, add details to your meeting with bulleted lists, clickable links to external resources, formatted text, embedded images or movie files and more. This can contain your meeting agenda, a list of questions to go over, or any information you want your participants to see.
- Workspace Details - This is where you set up the workspace security and access permissions. These options include:
- Secure with a password - If you want to lock access to your workspace with a password, that's not a problem. Simply set it here and then let whoever you send your invitation link the password you set.
- Allow guest users - Don't want to force your attendees to log in? No problem! Just toggle "Allow guest users" and anyone with the link can attend the meeting, no log in required.
- File upload permissions - Each meeting workspace has the ability to allow users to upload files. However, the meeting organizer can set file upload permissions so that only the organizer has upload permissions, people who are authenticated users can upload files, or anyone can upload. NOTE: - It IS possible to restrict the file extensions that are able to be uploaded to a team workspace. However, the File Storage Extension Blacklist is set by the system administrator.
Once you have all your settings in place, be sure to save them. You can then open that workspace's page and your meeting is displayed:
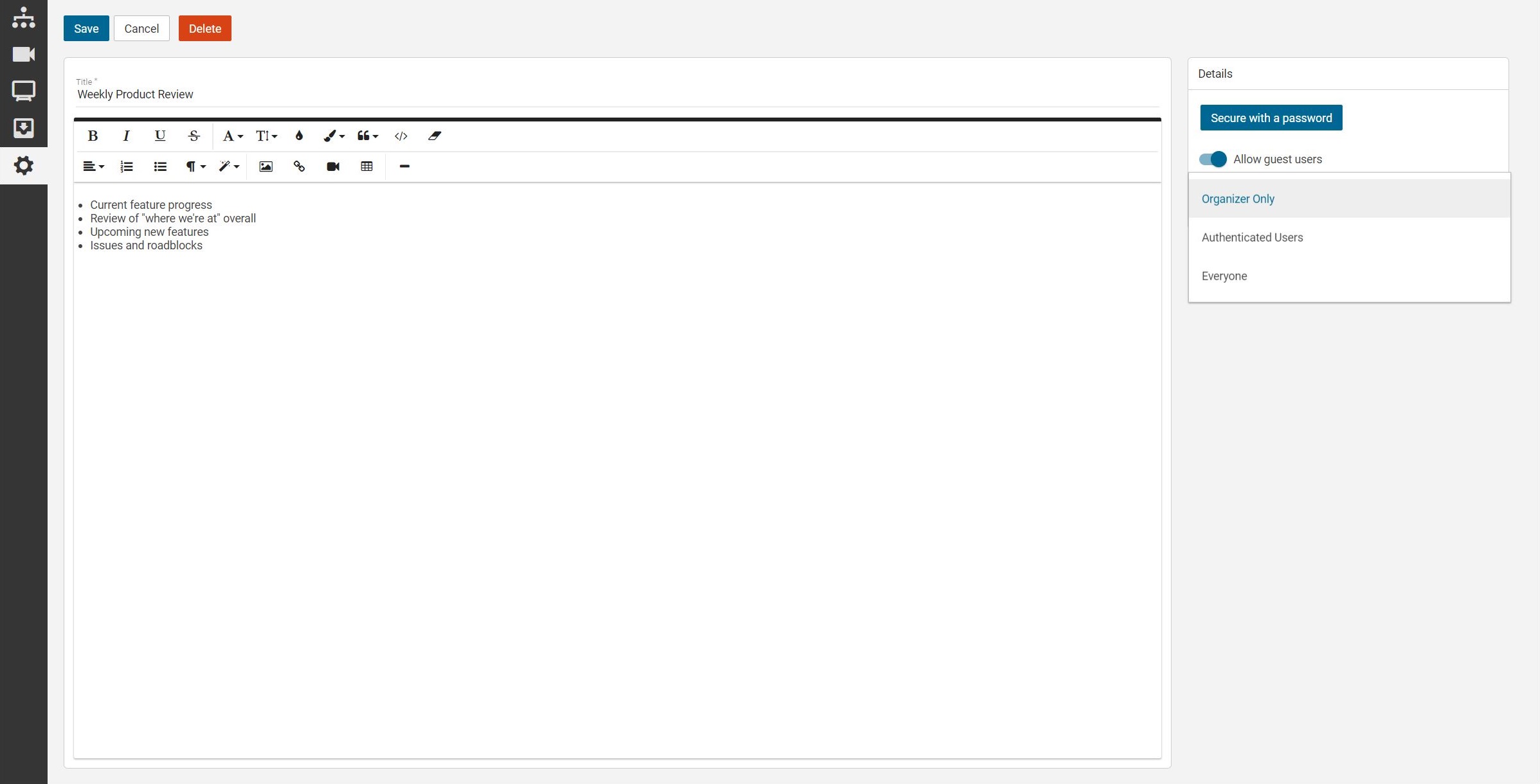
Access Previous Meetings
Any meeting room you create is saved in your Team Workspace view as a separate card. That means you can access, and re-access, any past meetings. While the video isn't saved, any live chats and shared documents ARE saved in the workspace, allowing you to refer back to those at a later date whenever needed.
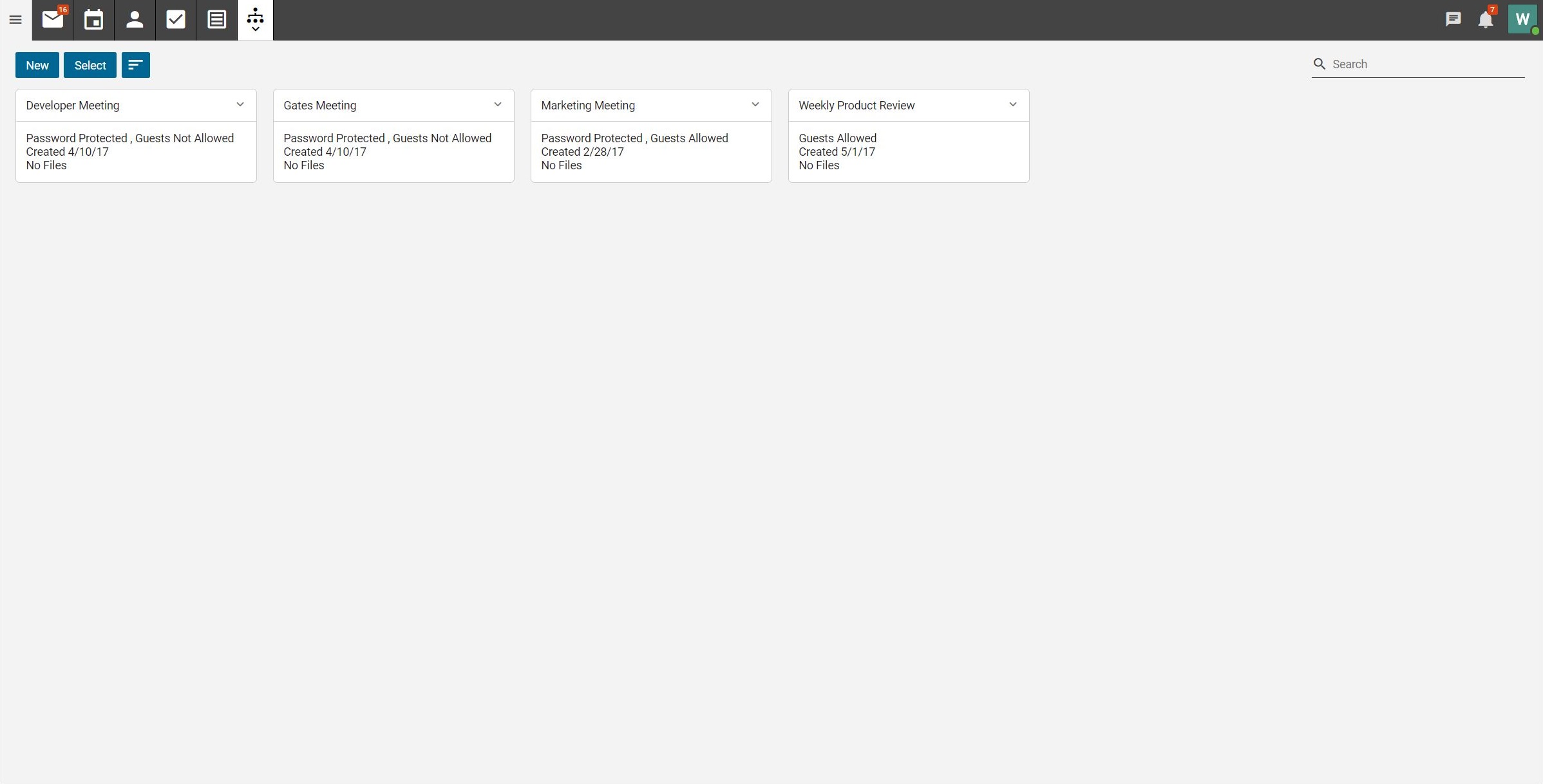
Recurring Meetings
Want to use the same team workspace for multiple meetings? Not a problem: simply add the team worksapce link to a recurring event invitation in your calendar and your event invitees will have instant access to your workspace for each recurring event, be it a meeting, a monthly roundtable discussion or just to hang out and catch up.
Also See: Team Work Spaces KB's Email Settings POP3 / IMAP | Check email online | Email Troubleshooting | Adding an email to your hosting account WINDOWS / LINUX
Contact Support
If you are still having issues, please contact us for further help.
1-877-EPHOST1 | support@ephost.com



























